치수 넣는 규칙에 이런 규칙이 있는지는 잘 모르겠네요.
서로 연관된 치수를 같은 선상에 배치해주면, 작업자가 해당 위치를 좀더 쉽게 알아볼수 있는 장점이 있습니다.
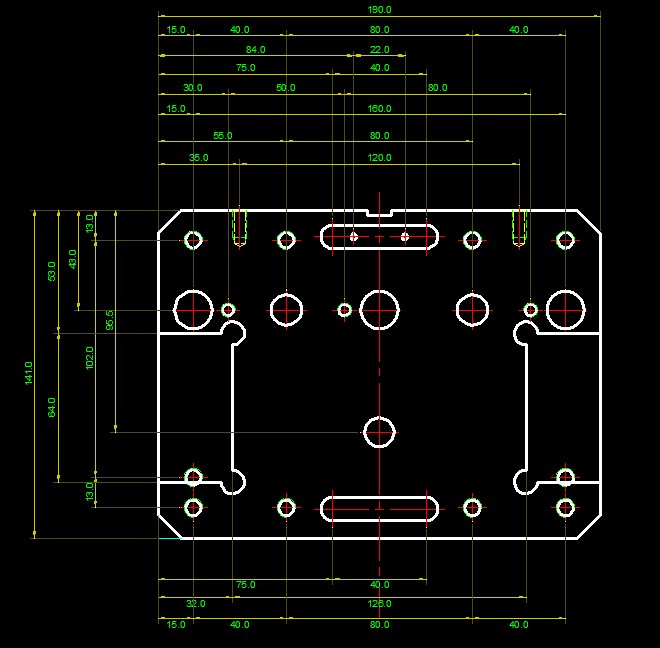
이그림을 보면, 같은크기의 홀, 같은크기의 탭, 같은크기의 자리파기등 연관된 치수를 같은 선상에 뽑아주었습니다.
연속된 홀이 있다면 다음으로 연관된 홀의 위치를 그 치수선을 따라서 찾으면 쉽게 찾을수있습니다.
하지만 여기서보면, 치수선들을 가만 보면 들쭉 날쭉 조금 이상하게 보일 수도 있습니다.
일전에 설명드렸듯이 큰 치수의 선은 작은치수를 덮는 형태가 보기 좋다 라고 했습니다.
그럼 다시 배치를 해보면,
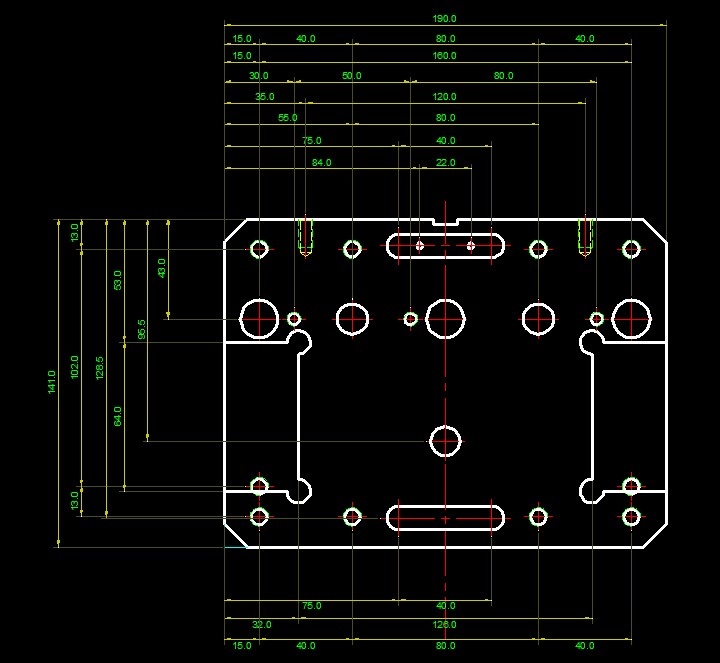
좀더 치수가 눈에 잘 들어오는것을 알수 있습니다.
하지만, 이 도면을 만약 a4 또는 a3 여타 도면 폼에 넣어야 한다면, 어떤식으로 배치를 해야할까요.
일반 규격 도면폼에 적용해 보겠습니다.
현재는 도면폼에 대한부분을 숙지하지 않았으므로, 일반 사각형에 대입해보겠습니다.

딱보기에도 a4에는 불가하고, a3용지 크기 이상 도면폼에 대입해야 할듯합니다.
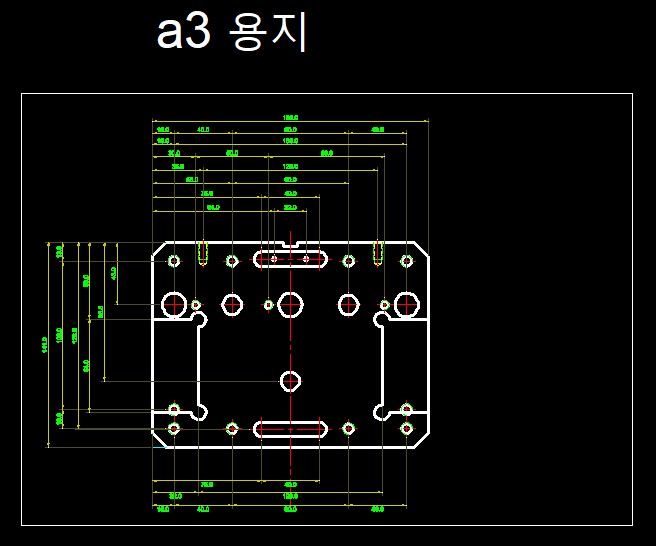
a3용지에 대입한 모습입니다.
도면폼에는 표제란, 주석, 공차표등 많은 정보가 들어가야하는데, 해당 요소가 들어갔다면, 이 a3용지에는 도저히 배치할수 없을것 같습니다.
그럼 이 폼 자체를 보기 좋게 늘려야 하는데요. 여기서 알아주셔야 할부분이, 도면폼은 규격입니다.
1.5배, 2배, 10배 어떻게 크기를 키우셔도 좋지만, 그 비율이 가지는 규칙은 유지 하셔야 한다는 것입니다.
예를 들어,
위그림을 a3용지에 1.3배정도 키운 도면폼에 배치해 보면,

이런식으로 배치가 되겠네요.
그런데, 각 도면폼에따라 이 배치도 보기에 정갈하지 않게 보일 수도 있으며, 현재도, 주석이 차지하는 부분의 여백이
많을 것으로 여겨집니다.
물론 내용을 알차게 기입한다면 훨씬 보기 좋겠지만, 도면을 볼때, 여백이 많다는 것은 무엇인가 허술해 보이는 도면처럼 보일 가망성이 많습니다.
그럼 세로에 대입해보면 어떨까요.
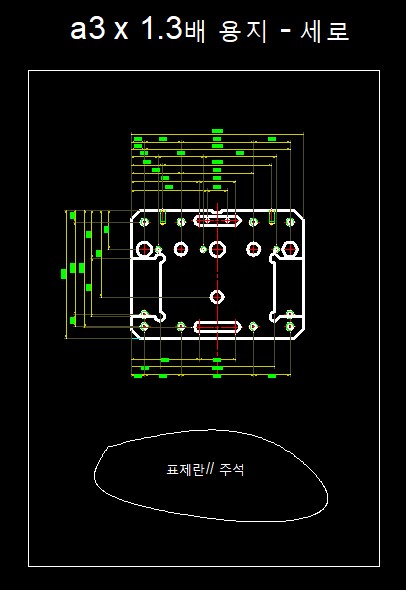
제 개인적인 시각으로는 세로 형태에서 더 보기 좋아 보일듯 합니다.
이런식으로 치수 기입을 한다는 것은 분명 작업자에겐 불편함이 줄어 들 것입니다.
하지만, 위 도면보다 더 복잡한 형태의 치수가 있다라고 한다면, 치수선들은 더 많은 레벨로 표현되므로, 경우에 따라서는 그림보다 치수선의 비중이 더 크게 될수도 있습니다.
여기서, 설명하고자하는것이 바로 세로형 치수(원점 치수) 입니다.
세로형 치수를 알기전에, 치수아이콘에 대해서 설명드리도록 하겠습니다.

위 그림은 캐드 화면상의 치수 아이콘 부분을 오려서 표시한 것입니다.

이 아이콘은 일반적인 치수를 측정할수 있습니다.

이 아이콘은 각도를 가진 직선의 치수를 측정 할수 있습니다.
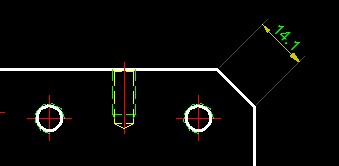
호의 길이를 측정할수 있습니다.

이 아이콘이 세로형 치수에 대한 아이콘입니다.

이 치수는 기준이 되는 (x0,y0)의 원점에서 해당 위치까지의 원점이 표기 됩니다.
만약 그림을 그릴때, 기준점을 기준으로 정상적으로 그려진 그림이라면, 기준점을 새로 잡아 주실 필요가 없습니다만,
임의 의 점에 위치해서 그린 그림이라면, 치수 원점을 입력해 주셔야 합니다.
치수 원점을 지정해 주는 방법은 ucs > or(origin) > 기준점 삼고자 하는 부위 클릭
이후 해당 위치의 치수를 끄집어 내면 됩니다.
치수 적용된 상태는 아래와 같습니다.
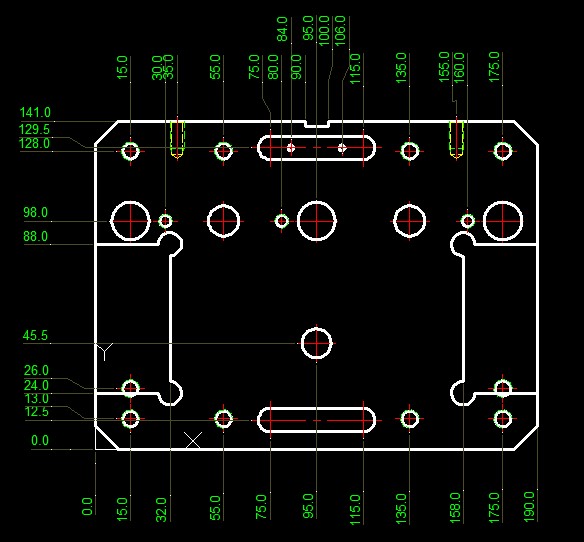
이런 형태로 표현됩니다.
이런형태의 치수는 작업자가 기준점을 기준으로 바로바로 보고자하는 치수가 보이는 장점도 가지고 있습니다.
공간도 확실히 줄어 들었다는것을 알수 있습니다.
이런형태의 그림을 다시 a3도면폼에 대입해본다고 가정한다면,
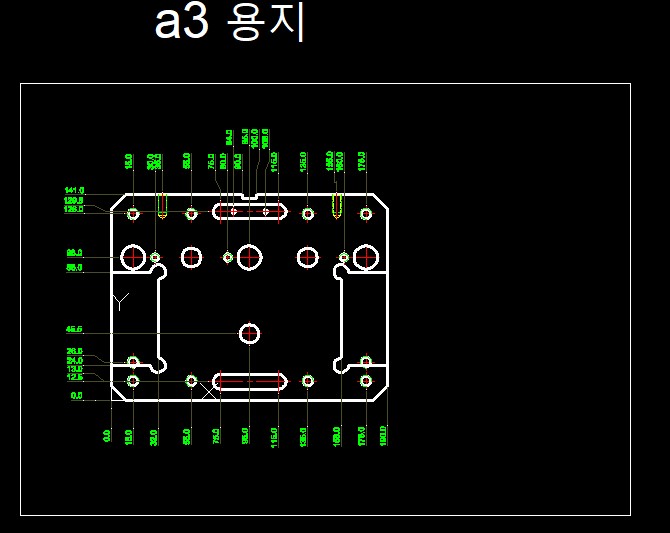
좀더 공간적인 여유가 생긴것을 알 수 있습니다.

각각 반지름, jogged , 지름, 각도 입니다.
여기서, jogged는 사용해본 적이 없는 아이콘으로 그 사용법은 모르겠습니다.
추후에 기회가 되면 알아보도록 하겠습니다.

첫번째 아이콘은 신속 치수 입니다. 현재의 대부분의 3D툴에서 채택되어 사용되어지는 치수 기입법이 아닌가 싶습니다.
그냥 기입하고자 하는 요소를 클릭, 엔터 하면, 해당 치수가 자동 기입됩니다.
두번째 아이콘은 특정 한기준으로 부터 파생되어지는 연속 치수입니다.
이 연속치수라 함은, 첫번째 치수까지는 2개의 요소(기준이 되는 요소한개와 측정하고자하는 요소한개)를 입력하지만, 2번째 치수부터는 측정하고자 하는 요소 한개만 눌러줘도 치수가 자동 기입됩니다.
세번째 아이콘은 연속 치수 입니다. 위에서 잠깐 언급했듯이 동일한 특성을 가진 요소들 끼리 치수를 묶어 준다고 했는데, 그럴때 유용하게 사용할 수 있습니다.( 두번째와 세번째의 차이는, 동일선상에 치수가 배치되느냐 입니다. 두번째 기준치수는 각각의 치수가 서로 다른 선상에서 치수가 생성됩니다.)
네번째 아이콘은 치수선 정렬이라고 볼수있습니다. 치수선을 개개로 찍어서 갭을 주었을때, 각각의 치수선들은 그 갭이 동일할수 없습니다. 어떤 선들 사이는 좁고, 어떤 선들 사이는 넓은 형태로 들쭉 날쭉 보입니다.
이때, 이 아이콘으로 치수선 사이의 값을 일정하게 해주어 보기 좋은 치수선 형태로 만들어 줍니다.
치수선에 대해서는 여기까지 할 것이며, 짧막하게나마, 아이콘 사용법을 영상으로 올려봅니다.
- YouTube
www.youtube.com
'개인 학습장 > AUTOCAD(Gstarcad2021)' 카테고리의 다른 글
| 캐드 자격증 준비 1 - 제도 규격 및 도면의 정의 KS 분류 (0) | 2022.08.08 |
|---|---|
| AUTOCAD 클래식 화면 변환법. (0) | 2021.12.18 |
| 치수 기입 및 DIMENSION 도면층 관리 그리고 치수 스타일 관리. - 치수 기입 요령. (0) | 2021.05.31 |
| 치수 기입 및 DIMENSION 도면층 관리 그리고 치수 스타일 관리. - 치수 스타일 관리 (0) | 2021.05.21 |
| 치수 기입 및 DIMENSION 도면층 관리 그리고 치수 스타일 관리. - 공차와 끼워맞춤 (0) | 2021.05.21 |